如何把音乐嵌入到ppt中
在 PowerPoint 中嵌入音乐的步骤与技巧
在 PowerPoint 演示文稿中添加音乐可以增加其吸引力和互动性,使您的演示更加生动。以下是将音乐嵌入 PowerPoint 的简单步骤和一些技巧,以确保您的音乐在演示中发挥最佳效果:
步骤一:准备音乐文件
在开始之前,确保您已经拥有您想要在演示中使用的音乐文件。这可以是您自己制作的音乐,也可以是从互联网上下载的音频文件。请注意,您应该尽可能确保您使用的音乐文件是合法的,以避免侵权问题。
步骤二:在 PowerPoint 中打开演示文稿
打开您要添加音乐的 PowerPoint 演示文稿。
步骤三:选择适当的幻灯片
在演示文稿中,选择您希望在其上播放音乐的幻灯片。通常,这是您希望音乐开始播放的第一张幻灯片,或者包含与音乐相关的内容的特定幻灯片。
步骤四:插入音乐
在 PowerPoint 菜单栏的顶部,选择“插入”选项卡。
在“插入”选项卡中,找到“媒体”组。
在“媒体”组中,点击“音频”下拉菜单中的“音频文件”。
步骤五:选择音乐文件
在选择音乐文件的对话框中,浏览并选择您要在演示中使用的音乐文件。
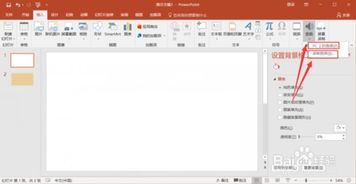
点击“插入”按钮,将音乐文件添加到当前选定的幻灯片中。
步骤六:设置音乐播放选项
一旦音乐文件被插入到幻灯片中,您可以设置音乐的播放选项:
单击插入的音乐文件以选择它。
在 PowerPoint 菜单栏的顶部,选择“播放”选项卡。
在“播放”选项卡中,您可以选择音乐在幻灯片中的播放方式,例如在单击时播放、自动播放或在特定幻灯片上开始播放。
步骤七:调整音乐文件大小和位置
您可以调整音乐文件的大小和位置,以适应您的幻灯片布局和设计。单击音乐文件,然后使用 PowerPoint 提供的调整大小和移动工具来调整音乐文件的外观和位置。
技巧和注意事项:
选择恰当的音乐
:确保选择的音乐与您的演示内容和主题相匹配。音乐应该增强演示的氛围,而不是分散观众的注意力。
测试音乐播放
:在最终演示之前,务必测试音乐在幻灯片中的播放效果。确保音乐在不同的设备和环境中都能正常播放。
注意版权问题
:如果您使用的音乐受到版权保护,请确保您有权在您的演示中使用它。否则,您可能需要考虑购买授权或选择免费的、版权可用的音乐。通过遵循以上步骤和技巧,您可以轻松地将音乐嵌入到 PowerPoint 演示文稿中,并增强您的演示效果,使其更具吸引力和互动性。
版权声明
本文仅代表作者观点,不代表百度立场。
本文系作者授权百度百家发表,未经许可,不得转载。








